 Chrome, il formidabile browser di casa Google, ha conquistato in pochi anni i cuori di tantissimi utenti. A cominciare da me, che non sarei più in grado di navigare su internet senza di lui!
Chrome, il formidabile browser di casa Google, ha conquistato in pochi anni i cuori di tantissimi utenti. A cominciare da me, che non sarei più in grado di navigare su internet senza di lui!
Da vera Chrome-Lover, manovro il mio navigatore con la disinvoltura di un vecchio lupo di mare. Vuoi conoscere qualche trucchetto per usare Chrome come un vero esperto? Leggi il nostro post!
Sincronizzare, che passione!
Usi Chrome a casa, al lavoro, dalla fidanzata… Tanti Chrome, tante impostazioni diverse, bookmark e preferenze sparse qua e là… Ma no! Basta sincronizzare Chrome con il proprio account Google!
- Clicca sull’icona della chiave inglese
 che trovi sulla barra degli strumenti (in alto a destra)
che trovi sulla barra degli strumenti (in alto a destra) - Clicca su Accedi a Chrome
- Seleziona Impostazioni personali
- Inserisci nome utente e password del tuo account Google
- Nella finestra “Conferma preferenze di sincronizzazione” seleziona gli elementi che vuoi sincronizzare
Fatto! Password, preferiti, applicazioni del Chrome Web Store, estensioni e impostazioni del browser sono ora sincronizzati tra i due computer.
Gestire più utenti su Chrome? È facilissimo!
Condividi il computer con altre persone? Oppure hai diversi profili Gmail? E allora non dimenticare questa opzione, ti sarà molto utile! Chrome ti permette di aggiungere nuovi utenti: in questo modo ognuno può usare la propria copia personalizzata di Chrome sullo stesso computer (oppure puoi gestire i diversi account Gmail senza dover ogni volta uscire da uno ed entrare nell’altro). Aggiungere un nuovo utente è facilissimo:
- Clicca sull’icona della chiave inglese
 che trovi sulla barra degli strumenti (in alto a destra)
che trovi sulla barra degli strumenti (in alto a destra) - Clicca su Opzioni
- Seleziona Impostazioni personali
- Nella sezione Utenti, fai clic su Aggiungi nuovo utente
Ora apparirà una nuova finestra, con un’icona speciale nell’angolo in alto a sinistra. Esegui l’accesso a Chrome con l’account Google del nuovo utente. In questo modo verranno sincronizzati tutti i preferiti, le applicazioni, le estensioni e le impostazioni del browser dell’utente. Se vuoi, puoi saltare la fase di sincronizzazione: le impostazioni relative all’utente verranno salvate soltanto su quel computer.

Frequent visitor? Prova a bloccare le schede dei siti che visiti più spesso
Sempre su Facebook? A spasso su Twitter? Oppure ogni giorno controlli che cosa hanno pubblicato di nuovo quei simpatici ragazzi di Softonic. Come che sia, Chrome ti permette di “bloccare” una scheda per far si che appaia automaticamente nella barra degli strumenti di navigazione ad ogni avvio del browser. Per bloccare un tab ti basta cliccare con il destro del mouse, e poi selezionare Blocca scheda.
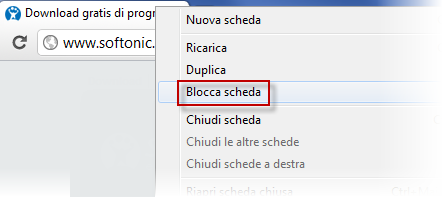
Le schede bloccate hanno un tab più piccolo, e hanno una posizione fissa.
 Se non ti interessa più tenerla bloccata basta cliccare nuovamente con il destro del mouse, e poi selezionare Sblocca scheda.
Se non ti interessa più tenerla bloccata basta cliccare nuovamente con il destro del mouse, e poi selezionare Sblocca scheda.
Omnibox? Usala come calcolatrice!
La Omnibox, oltre che come barra degli indirizzi classica, può essere usata anche per cercare con Google tutto quello che ti interessa. Ma questo probabilmente già lo sai. Forse invece non sai che ti basta digitare un semplice calcolo nella Omnibox (come una moltiplicazione o una divisione) per vedere apparire magicamente il risultato su Google!
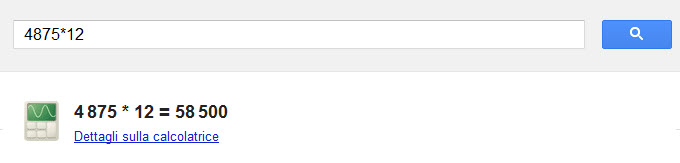
Questa utile funzione può essere usata anche per conversioni di unità, quotazioni di borsa, risultati sportivi, previsioni meteo, orari dei film nella tua città e molto altro ancora.
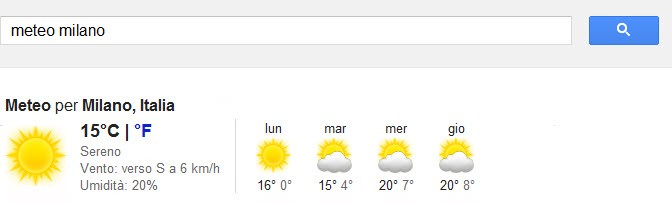
I tuoi siti preferiti? Mettili sulla scrivania!
Avere a portata di mano i siti che visiti più spesso può essere comodo. Oltre che bloccare le schede e tenerle sempre fisse nel browser, puoi trasformare i siti in vere e proprie applicazioni da scrivania.
- Vai sul sito che ti interessa salvare
- Clicca sull’icona della chiave inglese
 che trovi sulla barra degli strumenti (in alto a destra)
che trovi sulla barra degli strumenti (in alto a destra) - Clicca su Strumenti
- Seleziona Crea scorciatoie applicazione

Ora il tuo sito preferito sarà sul desktop, nel menu di avvio e nella barra delle applicazioni. Comodo, no?
Conoscevi già questi trucchi? Ne sai altri? Sputa il rospo, lascia un commento!
